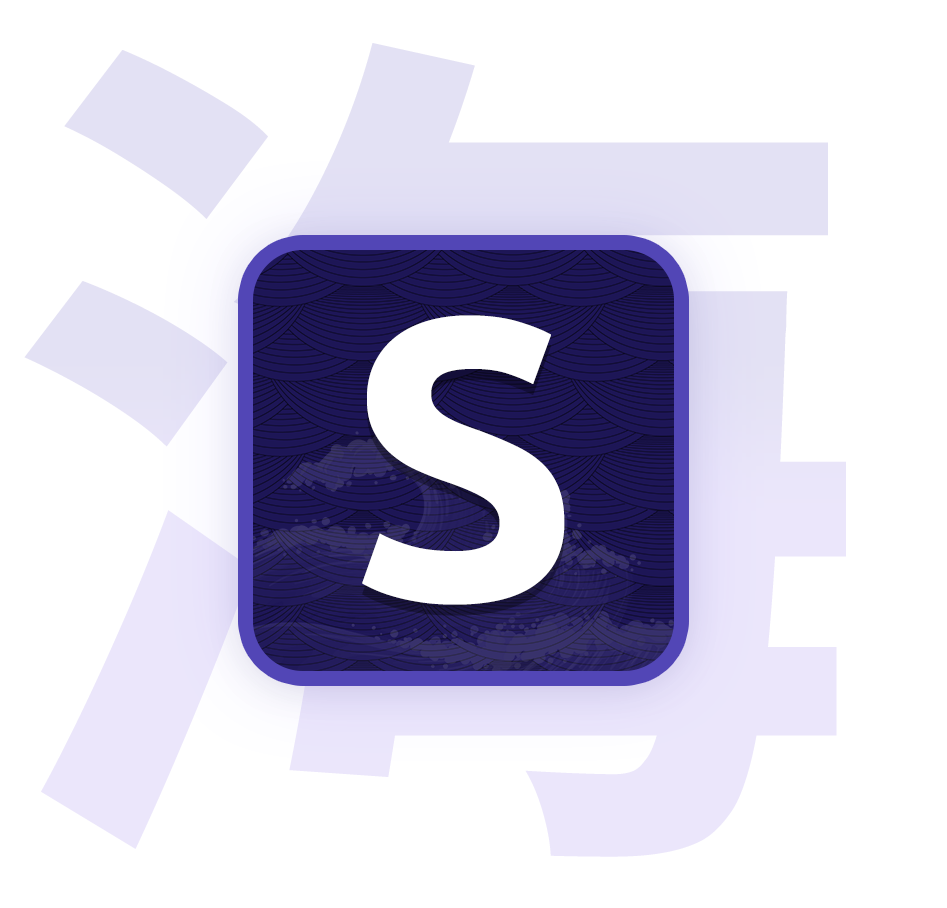Scanning
Learn the important quirks of scanning
1. Scanning / Refreshing

By default, scanning matches shows in your library to shows added to your AniList account. In other words, if you have files from an anime that wasn't added to your AniList account, these files might not get matched correctly.
Scan without AniList data
Unchecking Use my Anilist lists only will disable the use of your AniList data for scanning.
This is useful if you have a small library and don't want to add media to your AniList account beforehand.
Do not abuse this feature, as it will increase the number of API requests and the time it takes to scan your library.
Refreshing entries
Seanime does not automatically refresh your library by default, so you will need to do this manually by clicking theRefresh library button when you add or remove content.

Automatic refresh
You can enable automatic refresh in the Setting > Anime library page. Seanime will then automatically refresh your entries when it detects changes in your library.
Note that this will not work as expected when downloading batches.
2. Summaries
Summaries are a quick way to check whether files were correctly matched and see why some were not matched correctly.
If you see an incorrect match, you can click on View scanner logs to see why a specific file was not matched correctly.
It can be due to multiple reasons. Knowing the reason will help you solve the mismatch.

3. Solve mismatches
Files not matched at all
- Manually match the files using Resolve unmatched.
- If the file is not matched because the title is not recognized, you can rename the folders to match the title used by AniList and refresh.
- If the file is not matched because of a failed episode normalization, it means the scanner couldn't determine the appropriate season. You can manually match the file using Resolve unmatched.
Files matched to wrong anime
You have several options:
- Unmatch the concerned files from the incorrect anime and manually match them using Resolve unmatched.
- If the file is mismatched because the title is not recognized, you can rename the folder containing the files to match the anime title on AniList and refresh.
- If the file is mismatched because of an incorrect episode normalization, it means the scanner couldn't determine the appropriate season. You can manually match the file using Resolve unmatched.
Wrong episode numbers
- Edit the file metadata to change the episode number and AniDB episode to the correct values.
4. Resolve unmatched

- Click the red
Resolve unmatchedbutton, you will see all file groups that were not matched. - Click
Fetch suggestions. If none of the suggestions match, you can manually search for the correct anime and paste the anime ID. - Select the files you want to match and click
Match selection. The files be matched and locked.

5. Lock files
Once it looks like everything is in order, lock your files. This ensures that refreshing your library won't mess up your manual matches. You can lock all files at once or lock entries individually.