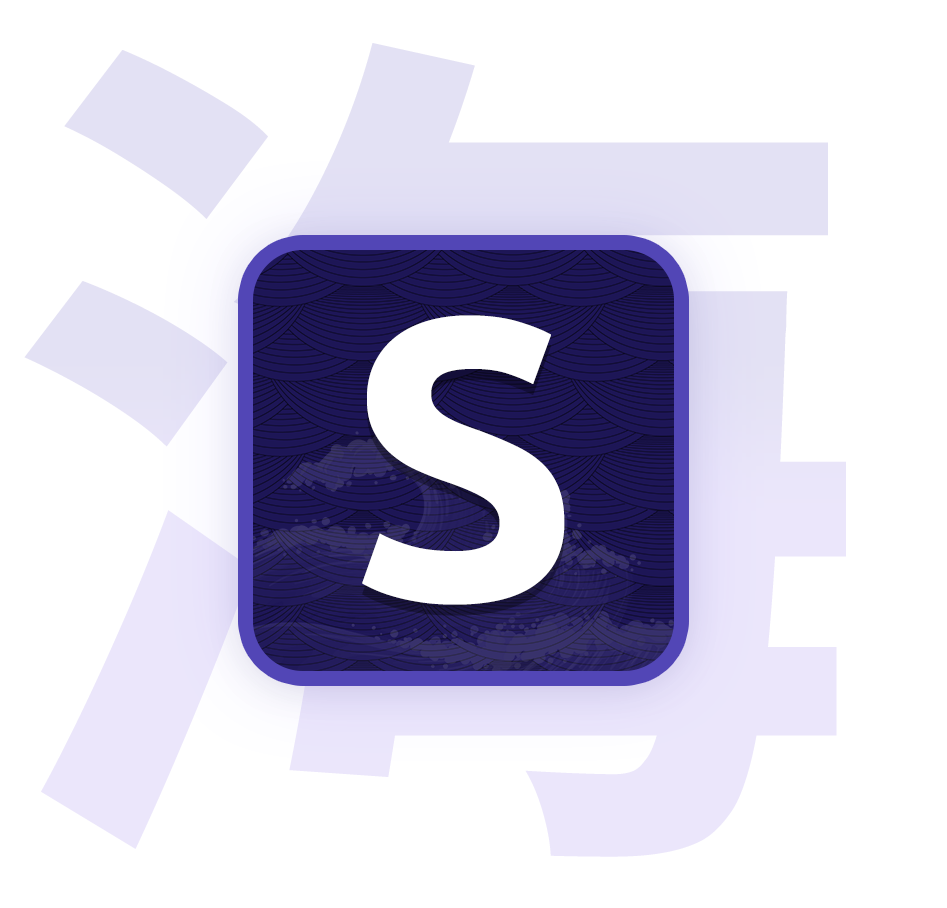Manage anime files
Learn how to manage your local anime entries
After being successfully scanned, files from the same series are consolidated into a single entry which you can access from a page. From there, you can manage the files, edit metadata, and more.
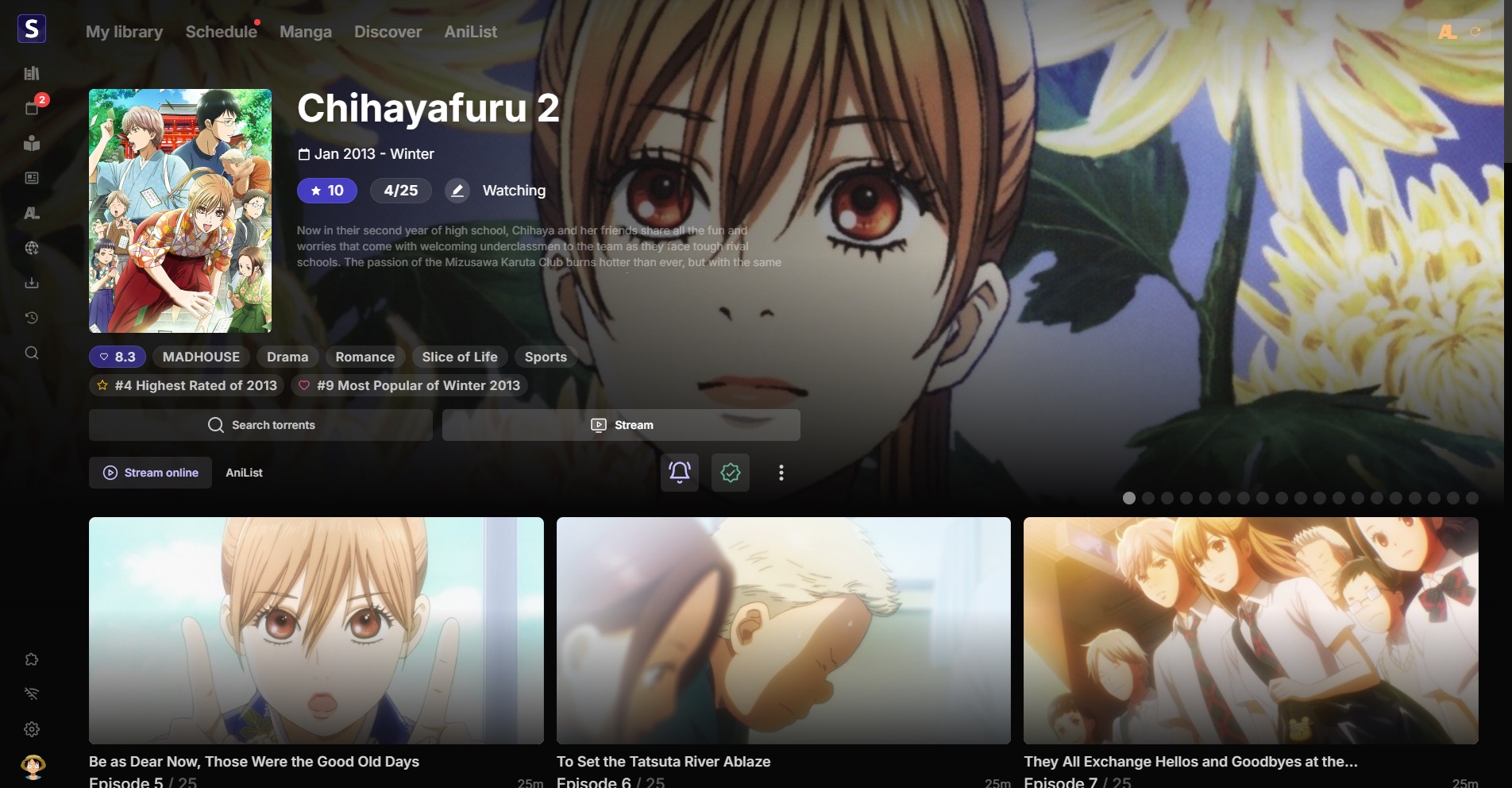
1. Locking files

As mentioned on the scanning page, locked files are not scanned again. This is particularly useful when you have manually matched files and don't want them to be overwritten, or you want to speed up scanning. It also helps de-clutter the scan summaries.
2. Bulk actions

- Click on the vertical ellipsis button to open the context menu.
- From there, you can download, unmatch or delete some files.
3. Episode files
Unmatch

- Click on the ellipsis on the right side of an episode item to open the context menu.
- Click on the "Unmatch" button to unmatch the file.
Edit metadata
The episodes are classified using AniDB data. This includes the episode title, and air date. The episode image and description are fetched from TheTVDB based on the AniDB episode ID.
The mapping (how the AniDB entry is recognized) is done automatically by Seanime based on the AniList ID and what AniDB episode number the scanner assigned to each file. If you notice any discrepancies, you can manually edit the metadata.
This is the mapping process in a nutshell: AniList anime ID -> AniDB anime ID -> AniDB episodes -> TheTVDB episodes.


Fix missing images


If one or more episodes have no images, you can fetch them from other sources.
- Click on the vertical ellipsis button to open the context menu.
- Click
Metadatato open the metadata management modal. - Click
Fetch / Reload [X] metadatato fetch up-to-date metadata for the anime - Seanime will fetch, cache and automatically apply the new images to the episodes.
- Note: You need to perform this action each time you notice missing images.
- Click
Remove [X] metadatato undo and fallback to the default metadata.
Get filler info

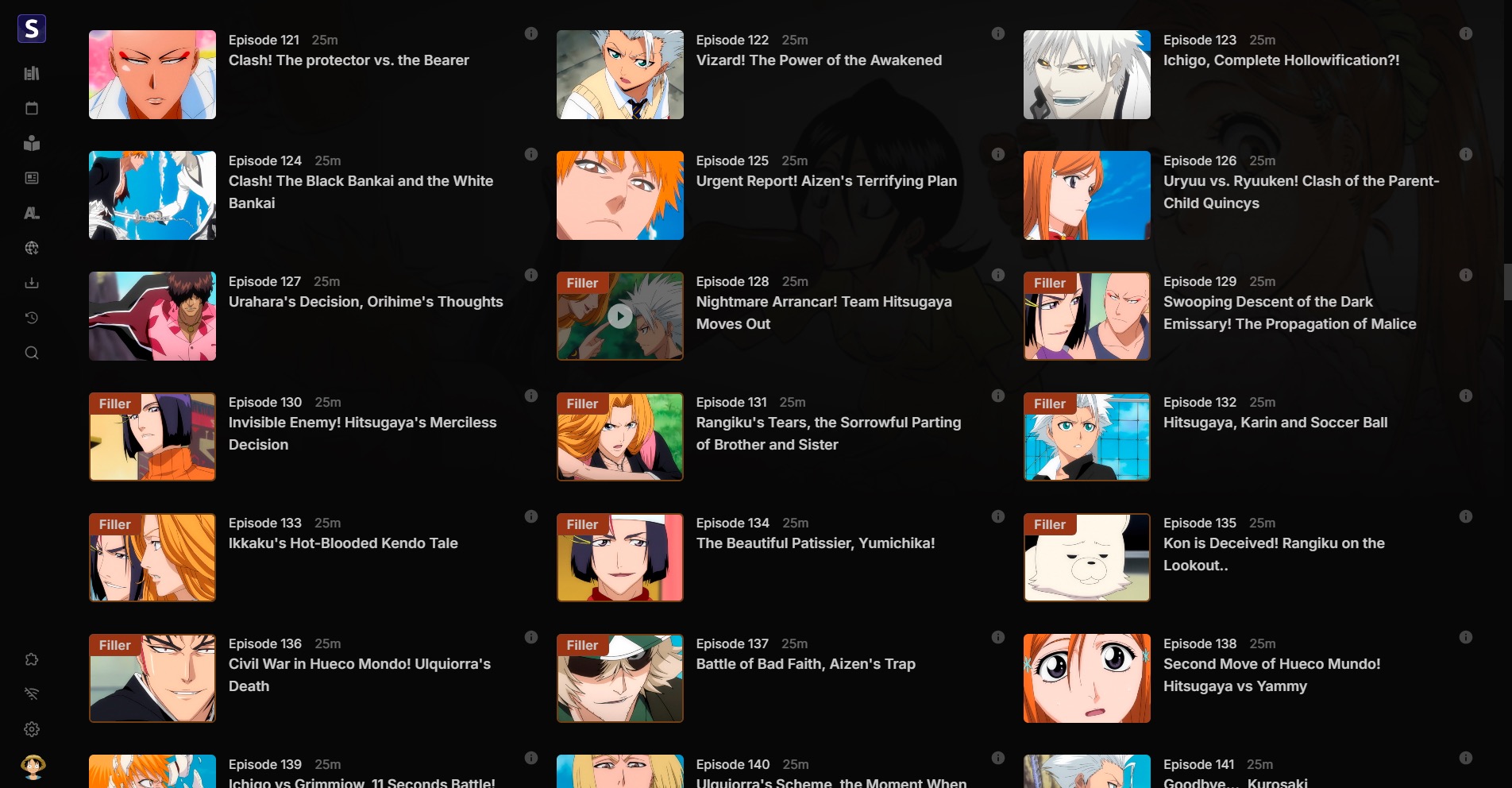
You can automatically highlight filler episodes in the episode list.
- Click on the vertical ellipsis button to open the context menu.
- Click
Metadatato open the metadata management modal. - Click
Fetch filler infoto fetch up-to-date filler information for the anime. - Seanime will fetch, cache and automatically apply the filler info to the episodes.
- Note: You need to perform this action each time you notice missing filler info.
- Click
Remove filler infoto undo and fallback to the default metadata.