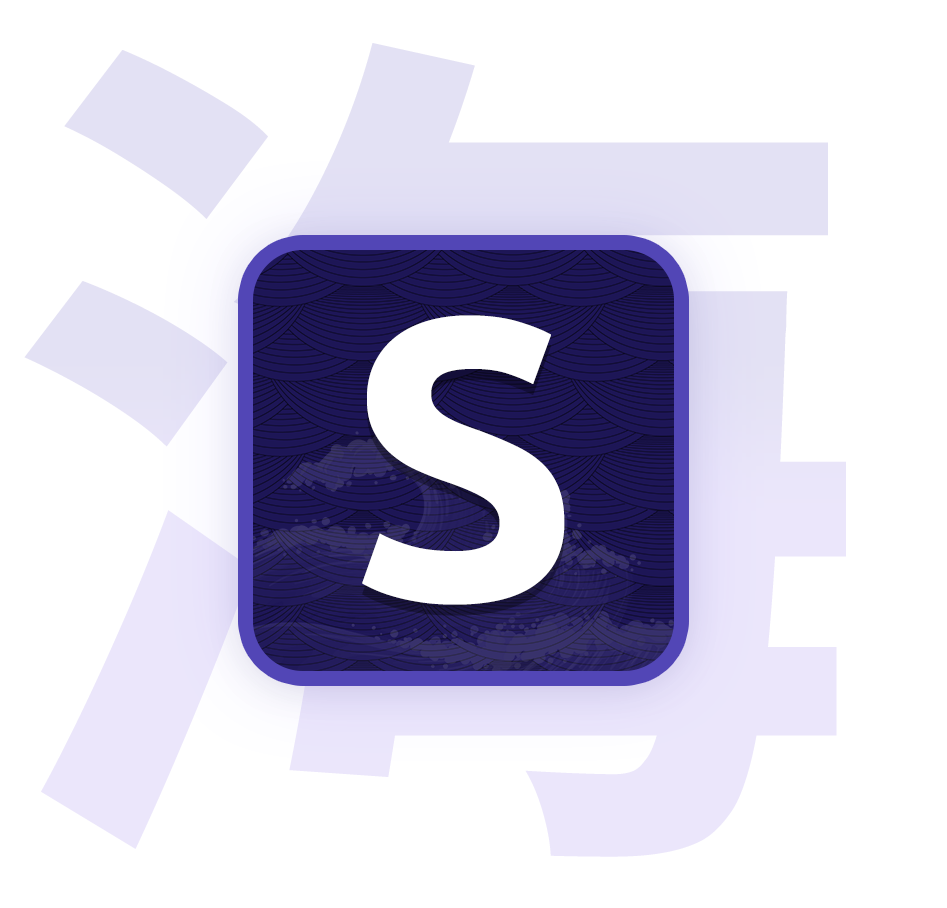Getting started
Learn how to get started with Seanime in 4 easy steps.
1. Install Seanime
Download and run
Onboarding
- Follow the steps to configure Seanime for the first time.
- Optionally, link your AniList account. Using an AniList account is highly recommended.
2. Configure your external apps
For your media player and torrent client to work with Seanime, you need to configure them to allow remote communication.
3. My library

4. Setup remote access
Local network
You will be able to access Seanime on your other devices. Those devices must be connected to the same local network (e.g., Wi-Fi or Ethernet).
-
Identify the private IP address of the host machine running Seanime. You can find this in your network settings or by running
ipconfigon Windows orifconfigon Linux/macOS. Note the IP address, usually something like192.168.1.x. -
Configure your
config.tomlfile by changing the host to0.0.0.0to bind all interfaces. -
Now you can access the web interface on other devices by navigating to
http://<private-ip>:43211.
Updating Seanime

Seanime will periodically check for new releases from the GitHub repository and notify you when a new version is available.
Server
When a new version is available, a notification will appear in the web interface.
Click on Update now then Install to update Seanime to the latest version.
Desktop
Open the desktop client, in the update notification, click Update now to proceed with the update.
Once the update is complete, the desktop client will restart automatically, if not, you can restart it manually.
Manual update
Download the latest version from the release page or from the web interface.
If you choose to download the release from the web interface:
- Click
Downloadbutton on the notification. - Choose the release you want to download.
- Choose the directory where you want to save the new release.
- Seanime will download and extract the new release to the specified directory.